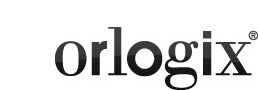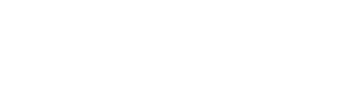Backup MyPC
Transfer MyPC
- Transfer MyPC v7 with Application Mover
- Transfer MyPC v8 with Application Mover
- Transfer MyPC v11 with Application Mover
Replace MyPC
Move2Mac
Millenniata Permanent Optical Disc Archival Media
Languages
English, German, French, Italian, Spanish
FAQs
Product FAQs
| After doing a transfer using 'Transfer MyPC v10 with Application Mover', launching Outlook on the New computer gives the following error message 'C:Documents and SettingsWindowsUsernameApplication DataMicrosoftAddInsoutlvba.dll' is not a valid Office add-in. | "This issue is normally caused by the Old computer having Outlook 2000 and the New computer having Outlook 2003. It can occur normally when doing a upgrade from Outlook 2000 to Outlook 2003 outside of a transfer. A registry key is not being properly updated by Outlook. NOTE: Before making the following changes, make a backup of your registry. Follow these directions to resolve this issue:
|
| On Windows XP and Vista, you receive the following error message when attempting to launch 'Transfer MyPC v10 with Application Mover' 'Transfer MyPC has stopped working' | This error message is generated when Data Execution Prevention (DEP) is enabled and is preventing 'Transfer MyPC v10 with Application Mover' from launching. You can either disable DEP or configure it to allow 'Transfer MyPC v10 with Application Mover' to work by following these steps:
|
| I got the error messsage "Unable to save file C:\WINDOWS\Downloaded Installations\{A45F2769-197F-49A5-937B-04A3EE}. The process cannot access the file because it is being used by another process" | This issue is generally caused by attempting to install 'Transfer MyPC v10 with Application Mover' when it is already installed or some corruption in the DemoShield application. Open Add/Remove Programs in the Windows Control Panel and see if either 'Transfer MyPC' or 'Orlogix Transfer MyPC' or 'Laplink PCMover' is present there. If they are, uninstall them from there. Install a fresh copy of 'Transfer MyPC v10 with Application Mover'. Once you have updated and installed 'Transfer MyPC v10 with Application Mover' on both computers, continue following the directions in the manual as normal. If the above steps do not resolve the problem or none of the name above show up in Add/Remove Programs, then use Windows Explorer or My Computer to browse to C:WINDOWSDownloaded Installations and delete the {A45F2769-197F-49A5-937B-04A3EE} folder. |
| "I've got the error message: ""Transfer MyPC ID not found. You must run Transfer MyPC with admin access rights""." | The logged in user is not a member of the local Administrators group or there is a permissions problem with the Windows registry
Make sure that the logged in user is a member of the local Administrators Group. If this is already the case, then there is a permissions problem in the Windows registry. Use the appropriate method below to resolve this problem: Windows 2000 Windows XP / Vista / 7 / 8 Windows 2000
Windows XP / 2003
|
| Should I back up the data on my new computer before I use 'Transfer MyPC v10 with Application Mover' ? | Safety Notice First, please be aware that rare and unpredictable hardware or software failures can occur whenever you use any IT product. One of the possible consequences is the loss of your data and files. The only practical way to avoid this risk is to create and verify multiple regular backups and store them in a safe place. You alone are fully responsible at all times for the safety of all your data and files. Whilst transfering to a new PC (using any vendors product) is generally no more risky that normal use of your PC, it is worth remembering that ANY computer can fail at ANY time without warning. If that failure is bad enough it may destory all data on the PC. Thus backups are essential for EVERY computer regardless of use. It is highly unlikely that 'Transfer MyPC v10 with Application Mover' would result in any loss of data on your new computer. However, before you make changes to a computer system using any utility program, you should always make sure that you can return the system to its previous state if a problem should arise. Many new computers include an application that allows you to easily restore the factory-installed software on the hard disk (including the Windows operating system and all applications) in a single step. Without such a disk, restoration is a more time consuming process, involving the reinstallation of the operating system and applications from original CDs. If you are upgrading a new computer that does not include such an application, we recommend that you back up the data on the computer's hard drive before proceeding to save time in the event of a problem. |
| Can anything bad happen when I use 'Transfer MyPC v10 with Application Mover' ? | "Safety Notice First, please be aware that rare and unpredictable hardware or software failures can occur whenever you use any IT product. One of the possible consequences is the loss of your data and files. The only practical way to avoid this risk is to create and verify multiple regular backups and store them in a safe place. You alone are fully responsible at all times for the safety of all your data and files. During the transfer process no changes are made to the old PC and so there is no chance that anything bad will happen to it as a result of the transfer. The transfer process could potentially result in the loss of data on your new PC system whilst integrating the files and settings from the old PC. Although it is highly unlikely that a problem will occur during the transfer, you always have the option of performing an ""Undo"" of the transfer on the new PC if you are unhappy with the result for any reason. When you undo the transfer, the new PC is returned to its pre-transfer state." |
| What exactly does 'Transfer MyPC v10 with Application Mover' transfer? Will it overwrite my new operating system? What about temporary files in my Recycle Bin or Internet Explorer cache? | We understand your concern that your new computer's operating system might be altered and your new hard drive cluttered with junk files you don't need or want. We have taken great care to bring you a product that copies all of your programs and files to your new computer without damaging its pre-installed software. During a transfer 'Transfer MyPC v10 with Application Mover' compares the files and settings on your two computers. Most files and settings on the old computer that do not exist on the new computer are moved. 'Transfer MyPC v10 with Application Mover' includes 'rules', however, that tell it not to move certain files. Exceptions include temporary files such as those in your Recycle Bin and Web browser's cache as well as various system files that are not required or desired on the new system. |
| Can 'Transfer MyPC v10 with Application Mover' transfer multiple users to a new PC? | Yes. It is not uncommon for several individuals in a family or business to use a single computer, with individual user profiles set up on the PC for each person. It is a simple matter to transfer multiple users to a new PC. |
| Can I transfer from a newer operating system to an older operating system? | It is not recommended that you transfer from a newer operating system to an older operating system. Doing this will lead to unpredictable results and may render your system unbootable. |
| "I do not have Internet access on my New computer or something is blocking the connection. How do I acquire a validation code so that I may perform the transfer? " | If you do not have internet access on the Old computer or something is blocking the connection to our validation server, you will need to obtain a validation code manually. Follow these directions in order to do this. 1) When 'Transfer MyPC v10 with Application Mover' requests your serial number, click on the No Internet Access button. 2) Your Network Name and Session Code are displayed on this screen. You will need the 'Network Name' and 'Session Code', along with your 'Transfer MyPC v10 with Application Mover' Serial Number, in order to obtain the 'Validation Code'. Once you have these, you will need to use one of these two methods to obtain the 'Validation Code' Method A On another computer with internet access, go to http://validate.laplink.com and select the "PCmover" option. Fill in the information on the form, and click the Validate Serial Number button to get your validation code. Method B If you do not have Internet access on any other computers, contact Orlogix Support and we will be able to assist you with obtaining the validation code over the phone. You will need to provide the above information to the representative. It is suggested that you be at the New computer with the Get Validation Code screen open when you contact Orlogix Support.3) Once you have obtained your 'Validation Code', simply enter it into the Validation Code field of the Get Validation Code screen and click Ok. This will take you back to the first screen, enter your name and e-mail address, leave the Validation Code in the Serial Number field, and click Next. Your computer should now be validated and ready to proceed with the migration. NOTE: For your Name, enter First and Last name only. You may receive and invalid serial number error if you enter a middle initial or punctuation. |
| I receive a 'Cannot Load Snapshot.' error when 'Transfer MyPC v10 with Application Mover' is loading the snapshot on the Old computer. | This error message occurs when 'Transfer MyPC v10 with Application Mover' has a problem connecting from the Old computer to the New computer. The typical reasons for this are:
|
| 'Transfer MyPC v10 with Application Mover' did not move my Microsoft Outlook, Outlook Express, or Windows Mail data to the new machine. How do I fix it ? | If the settings already exist on the new machine (ie. Outlook, Outlook Express, Windows Mail have been used previously on the New computer), then 'Transfer MyPC v10 with Application Mover' will migrate the mail files, but will not change the settings on the New computer. This is to prevent potential loss of information on the New machine. Also, most Outlook information is stored in a single large file with a .pst extension (i.e. 'Outlook.pst'). If this file already exists on the New computer, 'Transfer MyPC v10 with Application Mover' will NOT overwrite the existing file. Once the move is complete, if you are not able to access your old e-mail messages via Outlook, Outlook Express, or Windows Mail, the simplest method is to import the old information into the existing profile in Outlook, Outlook Express, or Windows Mail. The steps below should help with this, but different versions of Outlook or Outlook Express may have different menus. IMPORTANT NOTE: In Windows Vista, 7, 8 or 10 replace all references to C:Documents and Settings with C:Users To start, we need to find out where the file is on the Old Computer. Follow the directions for the version of e-mail application you are using on the Old computer: Outlook Express Windows Mail (Vista) Outlook 2000 Outlook XP/2003/2007 Outlook Express
Continue with the instructions for the New computer now. Windows Mail (Vista) NOTE: Windows Mail is the new name for Outlook Express in Windows Vista.
Continue with the instructions for the New computer now. Outlook 2000
Continue with the instructions for the New computer now. Exporting Outlook 2000 data:
Outlook XP/2003/2007
We can now import the appropriate file(s) into the New Computer: Outlook Express Windows Mail (Vista) Outlook 2000 Outlook XP/2003/2007 Outlook Express
Windows Mail (Vista) NOTE: Windows Mail is the new name for Outlook Express in Windows Vista.
Outlook 2000
Outlook XP/2003/2007
Finding hidden folders
For additional information on variations in your version of Outlook, see the Outlook section of the Microsoft web page: http://office.microsoft.com/en-us/FX010857931033.aspx |
| Will all of my old programs work on my new PC? | Most of your existing programs should work perfectly after you transfer the associated files and registry settings to the new computer with 'Transfer MyPC v10 with Application Mover'. In some cases, however, you may find that the program will not work on the new PC, in which case you will need to reinstall the program from the original disks or contact the program manufacturer for assistance in getting it to work on the new computer. Here are some circumstances under which a program may not migrate successfully:
|
| How do I get my Adobe products to work after a transfer? | We have discovered a problem with the migration of Adobe products and are working to resolve it. If you are unable to run an Adobe product after migrating it to the New computer using 'Transfer MyPC v10 with Application Mover', then follow these steps to resolve the problem:
|
| What if I change my mind? Can I reverse the transfer? | Yes. 'Transfer MyPC v10 with Application Mover' includes an easy 'Undo' feature that will safely restore your new PC to it's original state in just a few minutes. If you change your mind again, you can redo the transfer without buying a new serial number as the license allows you an unlimited number of transfers from your Old PC to your New PC. |
| Can I use 'Transfer MyPC v10 with Application Mover' to transfer applications and files to an 'Apple Mac' PC(Personal Computer)? | Normally, Apple-branded desktop or laptop personal computer use the 'Apple OS X' operating system. 'Transfer MyPC v10 with Application Mover' is not compatible with any of the 'Apple OS X' operating systems. 'Transfer MyPC v10 with Application Mover' can only transfer from one supported 'Microsoft Windows' operating system to another supported 'Microsoft Windows' operating system. The actual hardware brand doesn't matter. There are 2 ways that a 'Microsoft Windows' operating system could be in use on an Intel-based Apple-branded desktop or laptop personal computer. These are 'native install' and 'virtual machine'. Native Install Software tools such as 'Boot Camp' have made it technically possible for enthusiasts to install a Microsoft Windows operating system onto an Intel-based Apple-branded desktop or laptop personal. In this case 'Transfer MyPC v10 with Application Mover' should work if network/USB drivers are installed and working correctly. However this usage is not officially supported by us and should be considered experimental. 'Virtual Machine' Software tools such as 'Parallels', 'VMWare' and 'Virtual Box' can be used on a computer with the 'Apple OS X' operating system to create virtual machines which can contain a 'Microsoft Windows' operating system. In this case 'Transfer MyPC v10 with Application Mover' should work if network/USB drivers are installed and working correctly. However this usage is not officially supported by us and should be considered experimental. If you need to transfer from a 'Microsoft Windows' operating system to an 'Apple OS X' operating system (regardless of what hardware is involved) then you can using Orlogix's 'Move2Mac' product. |
| Will 'Transfer MyPC v10 with Application Mover' remove my programs or data from the old PC during the transfer? | No. Your old PC will remain exactly as it was before the transfer |
| Can I use 'Transfer MyPC v10 with Application Mover as many times as I want if I uninstall the software from my PC? | Your use of 'Transfer MyPC v10 with Application Mover' is restricted by how many licenses you have purchased. Each license allows you an unlimited number of transfers from a SINGLE, SPECIFIC 'old' PC to SINGLE, SPECIFIC 'new' PC. If you, for any reason, remove 'Transfer MyPC v10 with Application Mover' from that SINGLE, SPECIFIC 'new' PC then you will have destroyed that license code and prevented any further use of it. There are no limitations on the amount of data you can transfer. Please contact support for information on volume pricing. |
| Can I choose which files and applications get transferred? | Yes. You can choose which compatible applications to transfer. You can choose which User accounts to transfer. You can choose folders to exclude from the transfer. You can choose file types to exclude from the transfer. You cannot choose individual files to transfer. |
| How can I get 'Transfer MyPC v10 with Application Mover' installed on both PCs? | The CD/USB key is only required during installation. If you purchased a retail box version of the product, you can remove the CD/USB key from one PC and put it in the other. There is no need to keep the CD/USB key in the PC once the software has installed fully. If you purchased a retail box version of the product and your Old and/or New PC's CD/DVD drive is not available/missing, you can copy the install file from the CD, using a PC with a working CD/DVD drive, onto a temporary storage device/location (shared network drive, USB key, file-sending website etc) that can be used to copy it to the PC(s) with the unavailable/missing CD/DVD drive. For Transfer MyPC v10 the files on the CD are in the folder "netbook". These is a seperate file for each langauge. You can also download the install files from netbook.orlogix.com If you purchased a download product you can download the software to any PC with an internet connection and then proceed as above. You can download the file multiple times so if both PCs have an internet connection you can simply download to each one separately. |
| Do my Old and New PCs need to be connected via a network? | No. 'Transfer MyPC v10 with Application Mover' does not require you to have both PC's already connected on a network. However, transferring via a network is the preferred option because it is by far the fastest. If you want the speed of network transfer but don't have your 2 PCs already networked you can simply use the network cable provided with the boxed version of 'Transfer MyPC v10 with Application Mover' or purchase your own 'cross-over network cable'. Simply plug this into the network sockets on both PCs and 'Transfer MyPC v10 with Application Mover' will automatically be able to use it to provide a fast transfer. The only other option to network your PCs is using an official Laplink USBv2 bridge cable. Alternatively, Transfer MyPC can use a large USB storage device to transfer it's 'moving van' of data from the old to the new PC. Please contact support for more information. |
| Does 'Transfer MyPC v108 with Application Mover' support transferring to 64-bit versions of Microsoft Windows? | Yes. Any combination is supported except transfering from a 64bit OS to a 32 OS |
| I want to install a new hard drive in my computer. Can 'Transfer MyPC v10 with Application Mover' transfer my data from the old hard drive to the new one if they are both installed in the same computer? | "No. However this functionality was possible in ""Transfer MyPC v7 with Application Mover"". Please note that the latest Windows Operating System supported by ""Transfer MyPC v7 with Application Mover"" is ""Windows 7""." |